Digital Scrapbooking: Asset Management
Managing Your Digi-Scrap Supplies
It's been a very long time since I've blogged about digital scrapbooking, so I hope you will all find this post about managing your scrap supplies helpful!
By the way, if you've read my original series on "How To Digi-Scrap For Free, (Or Very Nearly)," this article should be considered a supplement to Article #3 (see links in left sidebar.)
In this article I will cover how I store scrapping supplies on my hard drive, and then review two programs: Picasa (free), and ACDC (commercial) as potential solutions to the supply management problem
The Problem
If you've downloaded a good sized collection of scrapbooking supplies, it probably won't take you long to realize that actually Finding what you need to complete (or even start) a scrapbook page can be a real challenge. As your collection grows, the problem grows with it. You Know you've got a great stitched frame that would be Perfect for your page, but where in the world is it? Was it from Shabby Princess? Maybe ScrapCop or My Dreams Fulfilled? And what about that cute pink heart-shaped button? Was that in a Design House Digital kit? You could be wasting half your time just looking for stuff."Physical" Storage Strategies
Being rigorous and disciplined in how you store your scrapbooking kits on your hard drive is part of the solution, but it will only get you so far.However, if you'll allow a brief diversion, I will describe how I store mine as my strategy has evolved over the past few years.
I initially established a single master sub-directory to hold all of my scrapbook kits. Initially I dumped everything into this directory in sub-folders that merely contained the name of the kit. After some time, I realized that my scrapping style was evolving even as my collection became more unwieldy. Some kits were never used as they no longer reflected my current style, and created clutter in my collection. I also discovered that in many cases I could remember the name of the designer (or shop) from which I'd downloaded a certain page kit or set of papers more easily than the fairly arbitrary collection title. So, I added add another layer of folders: specifically the name of the shop or designer. Eventually I ended up with something that looks a little like this:
ScrapSupplies
- DesignHouseDigital
- Kit 1
- Kit 2
- Shabby Princess
- Kit 1
- Kit 2
- etc
Of course, browsing your kits through the Windows Explorer remains tedious to say the least, but good organization at this level still help.
What you really need, though, is a program capable of assigning tags or keywords in addition to browsing your collection by basic folder structure. Thankfully, there are options out there - some of them free!
Free Option: Picasa 3
Let me start by saying that Picasa 3 is a fantastic photo manager, with a wealth of tools for doing basic edits, face tagging, and creating collections. I use it daily for my photography.
However, as a digital asset manager (industry speak for what we're attempting to accomplish here!), it has some serious shortcomings.
First, its internal organization is 100% date based. The underlying folder structure is completely flattened, with only "leaf" folders displayed, and these entirely by creation date.
This is, as I mentioned, great for photos, which are inherently date-connected objects. But it is darn near useless for scrapbooking supplies.
I immediately found it annoying to have all my folders full of papers and whatnot randomly intermixed with my pictures of the kids, simply because the designer had created her collection of Thanksgiving papers about the same time my youngest was taking her first steps.
Second, and frankly even more damning, Picasa does not support the PNG format. In case you haven't noticed, approximately 95% of all digital embellishments - your buttons, lace, flowers, and whatnot - are PNGs. These will not appear in Picasa, period. Where it not for digital designers' habit of creating "contact sheets" (or preview images) of their collections, Picasa would be entirely unusable for management of anything but paper, which is nearly always in JPG format.
Balancing these weaknesses, Picasa has a very good search function (which makes sense for something published by Google!), plus fields for entering keywords or captions. So if you're willing to go with some kludges, you Can make it a "good enough" solution.
Workarounds
The first thing I wanted to do was get the scrap kits out of the way of my photos, and all grouped together so I could scroll through them quickly without being distracted by cute kids.
Thankfully, Picasa allows you to change the date on a folder. I arbitrarily chose to set the year field to 2005 for all my scrap kits, since that happens to be well before I have any photos on my hard drive.
To change the date, double click the name of the folder or its icon, where the red circle indicates above.
And now, while you're in the pop-up dialog, you can implement my second workaround. In the "description" field, I enter a number of keywords - colors, shapes, patterns, and (when applicable) some of the more useful embellishments that are stored in the same folder - for instance, stitching, buttons, staples, or etc. Remember you cannot See these embellishments individually in Picasa since they are PNG format, but you can check out the kit's contact sheet to see what's in there. 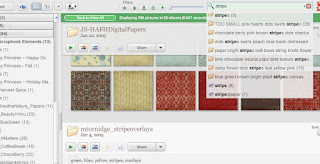
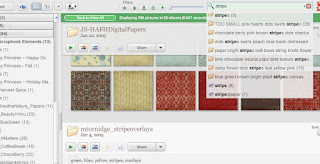
Filling in the "Description" field creates an ersatz keyword, or Tag, set, which can be searched (more or less) using Picasa's built in tool as shown above.
You can take this labeling a step further by taking advantage of the "caption" field on an individual image. (Double-click to view the image at large size in the Picasa window.) This field too is returned in searches, and it might be especially useful to use it on the contact sheets in an individual collection to label embellishments
The search function also returns file and folder names, which is useful if you've ensured that the designer / shop is included in the folder name. I find myself using this search method frequently.
Please note that Picasa also supports the concept of Tags. These are Individual key words that may be applied to images or sets of images. Again, they're returned in searches. To find the Tag function, look under the "View" menu and choose "Tags" from the drop-down. You could create an entire set of tags for color, shape, pattern, element type, etc, and apply them to individual images. To a certain extent, Picasa will even help you keep the tags straight and save you some typing by putting your most recently used tags on buttons (labeled "Quick Tags") you can click while your image(s) are selected in the Library view.
I've never gotten into using tags. While there are obvious advantages over my folder description or image caption kludges, applying them is Much Slower. Many more clicks involved, and you're still prevented from creating a static and hierarchical set of keywords. I eventually decided that the return on time investment was insufficient.
Taken together, these workarounds bring Picasa from "essentially useless" to "good enough to limp along" for asset management. However, it's not great. While it can easily locate (for instance) all of your Shabby Princess kits, it's not going to (easily) solve your problem of "where is that white, heart-shaped button I used a week ago?"
Enter our non-free tool...
Commercial Option: ACDSee 15 (~$25)
A recent hard drive disaster wiped out a good deal of my Picasa scrapbooking organization, and I decided that time was ripe to look into a tool a little more intentionally designed for managing non-photographic images. A little research lead me to ACDSee 15, which I remember from its earlier (and free-er!) days a decade ago.
A disclaimer: I've only been using the program a week or two so far and have by no means explored its entire capabilities. There may be better ways to accomplish some of my goals. But here's what I've found so far.
Right up front, ACDSee eliminates two of Picasa's weaknesses. First, its default organization in its browser reflects the underlying Windows file structure, with all branches and leaves intact. So you benefit immediately from all your discipline in where your supplies are stored: if you didn't mix them all up with your photos, ACDSee won't do it for you.
Secondly, it supports PNG files! You can actually See thumbnails of your buttons, staples, journal cards, and stickers.
ACDSee supports a whole host of labeling possibilities, including ratings (1-5 stars instead of Picasa's binary star system. Heh heh: little geek humor for you there!), categories (People, Places, etc.), Labels (the defaults are colors), Tags, and Keywords. I messed with Labels for a while, hoping maybe there some was built in logic to recognize the primary color in a file, but I didn't get far. And once again I am skipping Tags. Instead, I have gravitated to Keywords.
What I immediately liked was that the program allowed me to create a hierarchical sets of arbitrary Keywords - in other words, something very much like a Windows File Structure - and then drag and drop any one to an image or set of images.
How you set up your keywords is entirely up to you. I chose to go the deepest - and add the most detail - with papers, because they are the foundation of a page. So I have color family in addition to color, patterns (with several sub-categories), grunge and overlay options, etc, etc. I don't always use all possible labels on a given paper - I may not always use the color family options, for instance, or all possible colors on a multi-colored item. Frankly I'm being a bit random about it, but in general I think I am adding enough info that I will probably be able to find what I am looking for - if not a specific paper, then at least its collection.
And that's what really counts most of the time (in my experience) when it comes to paper: finding the Collection or Kit that it belongs to. It's not that I never mix and match papers from different kits, but it's the exception rather than the rule. And I'm trying to support the exceptions by going deeper in certain categories - for instance, it is 2-3x more likely that I will use a piece of neutral, kraft, or white paper from a different kit than the rest of the page's papers, so I added several keywords to describe those papers and am being extra careful about applying them.
I am Not going to the trouble of labeling colors on things like fasteners (which I divided into brads, buttons, staples, etc.) or stickers or word art. First of all, it's a ton of effort. Secondly, it's mostly unnecessary. There are fewer of these items than the papers, and I think I can scan through a set of "all possible buttons" without needing to narrow it down further. Secondly, you can change colors on these items much easier than papers!
The best part is that if I change my mind on this later, I can go back and fix it without starting over. You can drag and drop keywords from one level to another, rename them, and etc. I've already done this frequently as I've explored my collection.
Does ACDSee have some weaknesses? Sure. One that immediately pops to mind is that there does not appear to be a way (at least an obvious one) to take an image and find out which keywords are applied to it. This is a bit annoying. But So far I am quite happy with this solution overall. It is unquestionably more labor intensive than the Picasa kludge, but - and this is a big deal for me - I can finally see a Whole Bunch of Ribbons from a Whole Bunch of Kits all in the Same Place! No more poking through folders, trying to remember which designer or shop, etc, etc.
I am rating this program "worth the money."
Conspicuous by its Absence: Photoshop Elements Organizer
If, like me, you're a Photoshop Elements user, you might have noticed that I didn't mention its Organizer as one of the options I'd tried out for supply management.
In fact, I did try. I was quite excited about it when I got the program a year or so ago, because it seemed to promise what ACDSee has delivered. Unfortunately, I found it all but impossible to use. On top of a mystifying interface that is convinced that It (and only It) knows exactly what I want to see at any time, it is Ridiculously Slow. If you can actually convince it to scan through a certain directory, you might as well go get yourself a cup of coffee while you wait for the thumbnails to load. On top of that, I had a bunch of directories get deleted that were on Organizer's "watch list." But they didn't disappear from Organizer! They were still there, as ghosts, and I couldn't figure out how to get it to refresh and make 'em go away.
So I gave up.
In conclusion,
The free option, Picasa 3, was good enough for me for the better part of three years, but its weaknesses eventually built up to the point that I was willing to spring for a commercial product, ACDSee 15. There are other commercial products on the market that will probably get you to the same place - Lightroom is another one I've seen mentioned - but I am not convinced that you can get a really good solution for free.







Comments